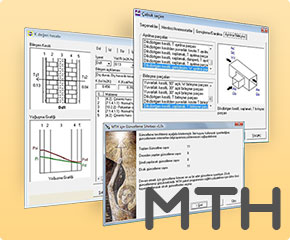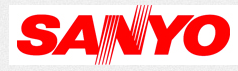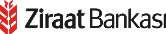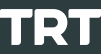(Program ile çalışmanızda herhangi bir aksaklık varsa bu değişiklikleri el ile yapılandırabilirsiniz)
1. Nokta virgül ayarı.
2. Font ayarları.
3. Kilit ile çalışma.YENİ…
4. Kütüphanelerde kullanılan tanımlamalar.
5. K Değeri modülünde bileşen resmi çizilmesi.
6. MTH204 K Değeri Hesabı modülünde hesaplara hava tabakası girilmesi.
1. Nokta virgül ayarı
MTH paket programlarında kullanılan sayı hassasiyetine uygun Excell ve Access kütüphane dosyaları yanında kullanıcıların çeşitli seçenekler ve kat sayılara daha çabuk ulaşabilmesi için text formatındaki dosyalarda da (.INI ve .LNG gibi) çeşitli sayısal değerler saklanır. Bu gibi dosyalar sayı türlerini ayrı bir bilgi olarak saklamadıkları için tüm MTH modüllerinde ondalıklı sayılar için ( . ) Nokta ve Basamak gruplandırma simgesi olarak ( , ) Virgül seçilmiştir. Hesaplarınıza başlamadan önce Windows başlat komutu ile Ayarlar / Bölgesel Ayarlar komutları ile gelinen ekranda Sayı ve Para birimi sekmelerinde ayrı ayrı Ondalık hane ayırıcısını (.) Nokta ve Basamak gruplandırma simgesini (,) Virgül seçmelisiniz.

2. Font ayarları
MTH programlarında önceden kullanıcı için hazırlanmış rapor dosyaları mevcuttur. Bu raporları kullanarak MTH kullanıcıları programla 40 çeşitte yazıcı çıktısı alabilirler. Bu rapor dosyaları içerisinde kullanılan fontlar MTH kullanıcıları için en az yer kaplayan, en okunaklı, en çok bilinen, vb. değerler göz önüne alınarak seçilmiştir. Bu fontlar Türkçe karakterleri desteklemektedir. Bazı Windows kurulumlarında ise (özellikle İngilizce – Türkçe upgrade) fontlarda Türkçe ayarları eksik olabiliyor. Bu gibi durumlarda win.ini dosyası içerisindeki [FontSubstitutes] başlığı altına MTH ‘nin desteklediği dört font için ekleme yapılması gerekir. Aşağıda bu eklemelerin yapılmış hali görülüyor. Dikkat edilmesi gereken husus bu font isimleri ile [FontSubstitutes] başlığı altında herhangibir başka ayar olmamasıdır.
[FontSubstitutes]
Times New Roman,0=Times New Roman,162
Courier New,0=Courier New,16
Arial,0=Arial,162
System,0=System,162
[FontSubstitutes] Başlığı altındaki 4 satır yukarıdaki gibi olmalı.
3. Kilit ile çalışma
Bildiğiniz gibi MTH paket yazılımı, lisansınızın korunması için bir USB cihaz olan donanım kilitleri ile tarafınıza ulaşıyor. Donanım kilidini sisteminize tanımak için MTH Paket yazılımı setup işlemi arkasından Windows ara yüzüne sahip bir donanım kilidi setup yazılımı otamatik olarak çalışıyor. Çoğu Windows işletim sisteminde bu setup’ın başarılı olarak tamamlanması arkasından USB Donanım kilidinizi sistem tarafından kullanılabilir hale geliyor. Bugün ki makalemizin konusu ile Standart setup sonrasında donanım kilidinin görülememesi halinde yapabileceğiniz bir kaç basit işlemden sonra donanım kilidinin sisteme tanıtılması ile ilgilidir.
Aşağıdaki işlem basamaklarını uygulamanız halinde donanım kilidiniz Windows tarafından ulaşılabilir hale gelecektir.
1. Donanım kilidini bilgisayardan çıkartınız. Denetim masası üzerinden Kullanıcı Hesaplarına giriniz, Hesabınızı seçiniz, Hesabınızı Bilgisayar Yöneticisi seviyesine getiriniz.
2. Aynı pencere üzerinde Kullanıcı Hesabı Denetimi ayarlarını değiştir komutunu seçiniz, ekrana gelen dialog box’dan ilgili ayarı Hiç bir zaman uyarma seviyesine geri çekiniz (veya iptal ediniz)
3. Bilgisayarınızı yeniden başlatınız, çalışan virüs killer varsa pause ediniz veya kapatınız.
4. Windows gezgini ile C:\ sürünüzü seçiniz, Mth genel dizinini seçiniz, Updates dizinini seçiniz. MTH Güncelleme Sihirbazı uygulamasını çalıştırınız. Tüm güncellemeleri fare ile çift tıklayarak seçiniz, Đleri tuşunu kullanarak hepsini sisteme tanıtınız. Ekrana gelen sorulara “Yes to all” cevabını veriniz.
5. Windows Başlat tuşundan Tüm programları seçiniz, Donatıları seçiniz, Komut istemine sağ tuş ile tıklayınız. Ekrana gelen pop-up menüden Yönetici olarak çalıştır seçiniz.
6. Aşağıdaki komutları sırası ile uygulayınız her birinin sonunda <enter> tuşlayınız.
cd\ |
|
cd c:\windows\system32 |
(32 bit işletim sistemlerinde) |
cd c:\windows\syswow64 |
(64 bit işletim sistemlerinde) |
regsvr32 hasp_com_windows.dll |
Ekrana ilgili DLL dosyasının başarılı ile registry’e yazıldığına dair bir mesaj gelecek. / Bu mesaj gelmezse bilgisayarınızı yeniden başlatınız ve direk 5. direktiften anlatılanları tekrarlayınız.
7. Donanım kilidini bilgisayara takınız. Windows kendisi 2-3 driver daha download edecek ve kilidin ışığı yanacaktır. Bu aşamadan sonra çalışmaya başlıyabilirsiniz.
4. Kütüphanelerde kullanılan tanımlamalar
MTH programlarının en önemli özelliklerinde bir tanesi bilgi taşıyan kütüphanelerinin çok detaylı ve kullanıcının müdahale edebileceği şekilde tasarlanmasıdır. Kütüphaneler MTH içerisinde dış hava dizayn değerleri, yapı malzemeleri, cihaz teknik özellikleri, vb kullanıcı için arşiv ve litaratür taranarak erişilebilecek bilgileri barındıran değerli dosyalardır. Bu kütüphaneler Dipro’nun, Üretici firmaların, Dağıtıcı firmaların, Satıcı firmaların veya kullanıcıların ürettiği kütüphaneler olabilir. Kütüphane dosyaları Microsoft Access .MDB, Microsoft Excell 5.0 .XLS, Borland dBase IV .DBF, Paradox 4.x .PDX dosyaları formatında olabilir.
Kütüphane dosyaları içerisinde çeşitli bilgi alanları mevcuttur bunlar kazan kapasitesini saklayan bir bilgi kümesi için kazan_kap_kW veya yapı malzemesi adını saklayan bir bilgi kümesi için material_name gibi isimler alabilirler. MTH kullanıcıları bu bilgilerden bağımsız kendi kütüphane dosyalarını üretseler bile dosyaları MTH programına tanıtma sırasında karşılaşacakları Kütüphane Eşlem penceresinde bu alanları eşleyerek MTH’nin tanımadığı bilgi formatlarındaki kütüphaneleri bile kullanabilirler.
MTH kütüphane dosyalarında bilgi taşıyan bazı kısımlarda sayılar, harfler, vb şekillerde kısaltmalar ve genel tanımlamalar yapılmıştır. Bu işlem özellikle bilginin daha sonradan artabileceği konular ve dil özelliklerini etkileyen kısımlarda olmuştur. Örnek olarak bir kazanın yakabileceği yakıtlar için Gaz, Mazot vs. bilgisi yerine 1,2 gibi sayılar kullanılmış olabilir. Aşağıdaki listede bu gibi tanımlamaları bulacaksınız.
| Dosya adı | Alan Adı | Alabileceği değerler | Değerler açıklamaları |
| Br_xxxxx.xls | Yakıt_cinsi | 1 2 3 |
Gaz (Doğalgaz, Lpg, vs) Sıvı Motorin Sıvı Fuel-Oil |
| Ch_xxxxx.xls | İmalat_şekli | 1 2 |
Hava Soğutmalı Su soğutmalı |
| Kz_xxxxx.xls | Cinsi | 1 2 |
Döküm kazan Çelik kazan |
| Kz_xxxxx.xls | Yakıt_cinsi | 1 2 |
Sıvı/Gaz yakıtlar Katı Yakıt |
| Rd_xxxxx.xls | Cinsi | 0 1 2 |
Döküm Çelik Aluminyum |
| Rd_xxxxx.xls | İmalat_tipi | 1 2 |
Dilimli Panel |
5. K Değeri modülünde bileşen resmi çizilmesi
Bu kısımda MTH 204 K Değeri hesabı yazılımı kullanarak hesapladığınız yapı bileşeni ısı iletim katsayılarına (K değeri) teknik çizim programları ile çizilmiş bileşen kesit resimleri nasıl eklendiği incelenecek. Yapılacak işlemler maddeler halinde sıralanmıştır, bu sayede tekrar eden işlemleri madde numaraları ile takip edip bu işlemleri ilk defa yapıyor olsanızda çizimlerinizi çok kısa süre içerisinde gerçekleştirebileceksiniz. Aşağıda üç yöntem anlatılıyor. İlk iki yöntem v2.4 ve R2009 sürümleri için üçüncü yöntemse R2011 sürümü içindir.
Birinci yöntemde tüm hesaplar bittikten sonra \MTH20\Work dizini altında bulunan kdegeri.dwg dosyasında AutoCAD programı ile çizim yaptıktan sonra önceden hesap yazıcı çıktıları alınmış K değeri hesaplarını printerden bir daha geçirerek AutoCAD ile üzerine k değeri bileşen kesit resimlerinin yazdırılmasıdır.
İkinci yöntem k değeri resimlerinin hesap sırasında çizilmesi ve bir seferde yazıcı çıktısının alınmasıdır. İkinci yöntemle ilgili maddeler aşağıda listelenmiştir.
- Hesaplama işlemi biten k değerlerini “Sakla” komutu vererek hesap penceresi hafızasına almadan önce bu pencere üzerindeki “Resim” tuşuna basınız. Bu sayede hem daha önceden çizilmiş bileşen kesit resimlerini dosyanıza bağlayabilirsiniz, hemde yeni çizeceğiniz resimler için bir çizim altlığı oluşturmuş olursunuz.
- Ekranan gelen küçük pencere üzerindeki “Çizim” tuşuna basınız. Bu sayede çizin alanı diğer programlar ile resim paylaşabilecek özellikleri kazanacaktır.
- Bu örnekte teknik resim hazırlamak için AutoCAD ® programındaki işlemler anlatılacaktır. Burada dikkat edilmesi gereken husus AutoCAD programı için geçerli olan komut anlatımlarının bir piyasa standardı haline gelmesidir. Bu sayede sizde elinizdeki teknik çizim programları ile benzer komutları kullanarak anlatılan işlemleri gerçekleştirebilirsiniz.
- AutoCAD programınızı çalıştırınız. Yeni bir çizim ortamı hazırlayınız. Ana menüden “Tools” menüsünden “Options” komutunu seçimiz. Ekrana gelen pencere üzerindeki “Display” sekmesindeki “Colors..” tuşunu tıklayınız.
- “Window elements” açılır listesinden “Model tab background” açıklamasını seçiniz. “Color” açılır listesinden “White” rengini bularak seçiniz. Bu pencereyi “Apply & Close” tuşuna tıklayarak kapatınız. “Options” penceresinide “OK” tuşuna tıklayarak kapatınız.
- Bu işlemler ile Çalışma arka fonu rengini beyaz yapmış oldunuz. Eğer bu işlemi yapmadan diğer maddeleri uygulamaya devam ederseniz. K Değeri Hesabı dosyanıza yapıştıracağınız bileşen kesit resimleri arka fonları siyah kalacak ve bileşen resimlerinin yazıcı çıktılarını alırken bu bölgeler yazıcınızdan siyaha boyalı olarak çıkacaktır.
- AutoCAD penceresindeki çizim alanı boyutlarını, pencerenin herhangibir köşesinden fare yardımı ile tutarak K Değeri Hesabı programınızın “Bileşen resmi” penceresi boyutlarına getiriniz.
- Herzamanki çizim yöntemlerinizi kullanarak bileşen kesiti resminizi AutoCAD programında çiziniz.
- AutoCAD ana menüsündeki “Edit” komutu altındaki “Copy Link” komutunu tıklayınız. Bu sayede resminiz diğer programlar tarafından paylaşılabilen bir formata dönüştürüldü.
- “Bileşen resmi” penceresinde “Düzen” menüsünden “Yapıştır” komutunu veriniz. Eğer ekrana bit eşlemin genişletilmesine ait bir mesaj çıkarsa buna “Hayır” yanıtını veriniz.
- Bileşen kesit resminizin etrafında kesit çizgi halinde bir kare içerisinde görüyorsunuz, pencerenin hiç bir yerine dokunmadın bu resmi farenin sol tuşuna basılı iken Bileşen resmi penceresinde ortalayayınız. Eğer yerini beğeniyorsanız “Tamam” tuşuna tıklayınız.
- Ekrana gelen bileşen resmi kaydet dialog penceresindewn uygun bir dosya dizini ve dosya adı seçerek “Kaydet” tuşuna basınız. Bileşen resmi penceresi kapanarak ekranda K Değeri hesabı penceresi belirecektir. “Sakla” komutunu vererek bu hesabı saklayarak başka bir yapı bileşeni için hesaba devam edebilirsiniz.
- K Değeri hesabı ana menüsündeki Aletler komutundan ulaşacağınız Tüm bileşen resimleri komutu ile bir seferde tüm resimleri yazdırabilirsiniz.
Üçüncü bir yöntemde, daha önce hesap olarak yazdırdığınız K değeri föylerini yazıcınıza yerleştirerek Ana menüdeki Aletler komutundan ulaşacağınız Tüm bileşen resimleri komutu ile yazcınızdaki sıraya uygun olarak bileşen resmi yazdırması yapabilirsiniz.
6. MTH204 K Değeri Hesabı modülünde hesaplara hava tabakası girilmesi
Bu modülde bir yapı bileşenin k değerinin hesaplanmasında o yapı bileşenini oluşturan yapı malzemelerinin ısı geçirgenlik değerleri (lamda W/m2K), kalınlıkları (m), birim hacim ağırlıkları (Kg/m3) ve Su buharı difüzyon direnç faktörleri kullanılır. Hava tabakalarının ise çeşitli kalınlıklardaki ısı geçirgenlik dirençleri litaratürlerde yer alır. Bu durumda kullanıcılar ısı geçirgenlik direncinin bir yapı malzemesinin ısı geçirgenlik katsayısının aritmetik tersi olduğundan yola çıkarak ilgili tablolardaki değerleri kullanarak programa tanıtabilecekleri ısı geçirgenlik değerlerini bulabilirler.
Örnek verecek olursak, 10 cm kalınlığındaki bir hava tabakasının ısı geçirgenlik değerini bulmak istersek, aşağıdaki tablodan seçtiğimiz kalınlığa denk gelen ısı geçirgenlik direncinin 0.17 m2K/W olduğunu görürüz. direnç = d / lamda formülünden lamdanın 0.588 W/mK olduğunu hesaplayabilir ve bu şekilde hesap ekranındaki ilgili yere yazabiliriz.
Çeşitli kalınlıklardaki hava tabakalarının ısı geçirgenlik dirençleri (m2K/W)
| Hava tabakasının durumu |
Kalınlık (cm) |
||||||
| 0.5 | 1 | 2 | 5 | 10 | 15 | 20 | |
| Düşey | 0.11 | 0.14 | 0.16 | 0.18 | 0.17 | 0.16 | 0.16 |
| Yatay, sıcak yüzey altta | 0.11 | 0.14 | 0.15 | 0.16 | 0.16 | 0.16 | 0.16 |
| Yatay, sıcak yüzey üstte | 0.1 | 0.15 | 0.18 | 0.21 | 0.21 | 0.21 | 0.21 |