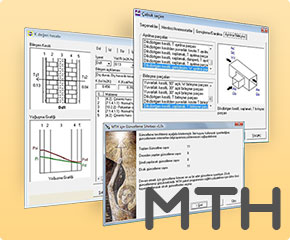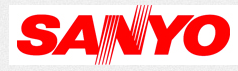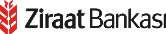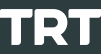Donanım Kilidini Windows’a Tanıtmak..
Merhaba arkadaşlar;

Bildiğiniz gibi MTH paket yazılımı, lisansınızın korunması için bir USB cihaz olan donanım kilitleri ile tarafınıza ulaşıyor. Donanım kilidini sisteminize tanımak için MTH Paket yazılımı setup işlemi arkasından Windows ara yüzüne sahip bir donanım kilidi setup yazılımı otamatik olarak çalışıyor. Çoğu Windows işletim sisteminde bu setup’ın başarılı olarak tamamlanması arkasından USB Donanım kilidinizi sistem tarafından kullanılabilir hale geliyor. Bugün ki makalemizin konusu ile Standart setup sonrasında donanım kilidinin görülememesi halinde yapabileceğiniz bir kaç basit işlemden sonra donanım kilidinin sisteme tanıtılması ile ilgilidir.
Aşağıdaki işlem basamaklarını uygulamanız halinde donanım kilidiniz Windows tarafından ulaşılabilir hale gelecektir.
1. Donanım kilidini bilgisayardan çıkartınız. Denetim masası üzerinden Kullanıcı Hesaplarına giriniz, Hesabınızı seçiniz, Hesabınızı Bilgisayar Yöneticisi seviyesine getiriniz.
2. Aynı pencere üzerinde Kullanıcı Hesabı Denetimi ayarlarını değiştir komutunu seçiniz, ekrana gelen dialog box’dan ilgili ayarı Hiç bir zaman uyarma seviyesine geri çekiniz (veya iptal ediniz)
3. Bilgisayarınızı yeniden başlatınız, çalışan virüs killer varsa pause ediniz veya kapatınız.
4. Windows gezgini ile C:\ sürünüzü seçiniz, Mth genel dizinini seçiniz, Updates dizinini seçiniz. MTH Güncelleme Sihirbazı uygulamasını çalıştırınız. Tüm güncellemeleri fare ile çift tıklayarak seçiniz, İleri tuşunu kullanarak hepsini sisteme tanıtınız. Ekrana gelen sorulara “Yes to all” cevabını veriniz.
5. Windows Başlat tuşundan Tüm programları seçiniz, Donatıları seçiniz, Komut istemine sağ tuş ile tıklayınız. Ekrana gelen pop-up menüden Yönetici olarak çalıştır seçiniz.
6. Aşağıdaki komutları sırası ile uygulayınız her birinin sonunda
cd\
cd c:\windows\system32 (32 bit işletim sistemlerinde)
cd c:\windows\syswow64 (64 bit işletim sistemlerinde)
regsvr32 hasp_com_windows.dll
Ekrana ilgili DLL dosyasının başarılı ile registry’e yazıldığına dair bir mesaj gelecek. / Bu mesaj gelmezse bilgisayarınızı yeniden başlatınız ve direk 5. direktiften anlatılanları tekrarlayınız.
7. Donanım kilidini bilgisayara takınız. Windows kendisi 2-3 driver daha download edecek ve kilidin ışığı yanacaktır. Bu aşamadan sonra çalışmaya başlıyabilirsiniz.
Bir dahaki yazıda buluşmak üzere. Hoşcakalın..